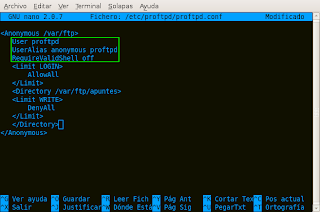Hola a todos en este tutorial vamos a explicar como instalar Squirrelmail en Ubuntu.
Antes de todo, ¿Qué es Squirrelmail?
- Squirrelmail es una aplicación que por medio de una interfaz web nos permite enviar correo desde nuestro servidor de correo electrónico.
Antes de instalar Squirrelmail debemos de instalar otras cosas como Postfix que es el servidor de correo, también instalaremos Dovecot, Apache2 y Php5.
Se puede instalar desde el terminal o desde el Synaptic (Yo lo he hecho desde el terminal).
Para instalar todos los paquetes anteriores:
sudo aptitude install postfix dovecot-imapd apache2 php5Cuando se esté instalando Postfix nos pedirá que elijamos el servicio le ponemos sitio de Internet y luego nos pedirá el nombre del dominio ponemos el nombre de nuestro pc (ponemos hostname en consola para averiguarlo).
Al instalar dovecot-imapd nos saldrá el siguiente error "adduser: Precaución: el directorio personal `/usr/lib/dovecot' no pertenece al usuario que se esta creando actualmente".
Para remediar ese error solo tendríamos que poner la siquiente linea en el terminal:
sudo chown -R dovecot /usr/lib/dovecotY el error estaría solucionado.
Una vez instalados todos los paquetes procederemos a la instalacion de Squirrelmail:
sudo aptitude install squirrelmailAhora tendremos instalado Squirrelmail en nuestro sistema, ahora para ejecutarlo tenemos que crear un enlace. Para ello nos situamos en el directorio.
cd /var/wwwy creamos el enlace a la ruta (usr/share/squirrelmail).
Para realizar todo esto ejecutamos:
sudo ln -s /usr/share/squirrelmail correoPara acceder a Squirrelmail abrimos firefox y ponemos:
http://127.0.0.1/correo
Para logearte solo hace falta que pongas un usuario del sistema (en mi caso es javi porque es un usuario de mi equipo).
Una vez logeado nos deberá salir la pagina principal de Squirrelmail:

Ahora solo nos queda comprobar si nos podemos mandar correos a nosotros mismos (para ello tendremos que poner nombredelequipo@hostnamedelamaquina):


El contenido de los log se encuentra en:
a) /var/log/mail.err
b) /var/log/mail.info
c) /var/log/mail.log
d) /var/log/mail.warn
Bueno con esto ya he terminado el tutorial de Squirrelmail espero que halla servido de gran ayuda, un saludo.